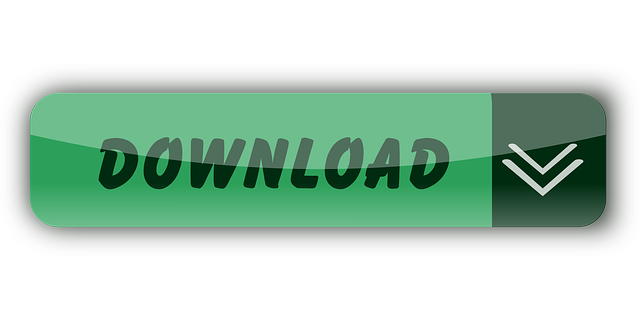Select the Added DMG File. Access the DMG File by right-clicking on your DMG File. From the drop-down menu, please choose the ' Burn to CD/DVD ' option. The 'Burn CD/DVD Window' window opens. Choose the CD/DVD Drive. Confirm the DMG File to burn. The Burning process proceeds. DVD burning program: To burn video files to playable DVD on Mac, you need a Mac DVD burning software program like iDVD, ImgBurn, DVD Utility, etc. To help you complete the burning process. Source video file: You need to get source media files ready as well, either video files or photo files, or even audio files according to your own needs.
If you are a Macbook user who collects lots of videos and at the time when you prefer to watch the movie on a DVD player but it just confuses you that Mac doesn't support iDVD anymore. No worries, the good news is that iTunes, a default program of Mac, has a built-in creator to help you burn your videos to DVD. What's more, we review and pick up the most useful DVD creator to enable you to burn DVD on Macbook.
CONTENTS
- 1. Ultimate Guide on Burning DVD on Macbook
- 2. Use iTunes to Create DVD on Macbook
Ultimate Guide on Burning DVD on Macbook
To burn DVD on Macbook, you need a DVD creator, and the VideoSolo DVD Creator is quite suitable for you. It is very user-friendly, you can edit and customize your DVD on the way you like and create a unique DVD for your video. This program is equipped with the following features:
· Convert and burn all formats of videos to DVD;
· Provide multiple choices of DVD menu templates to personalize your DVD;
· Customize subtitles and audio track;
· Edit video effects to create professional DVD;
· Preview your DVD before burning;
Step 1. Launch the Program and Add Videos
Launch the program, there will be an interface pop up with 'Add Media Files', click the button and add the videos you want to burn.
Step 2. Personalize the Videos
First, you can click the 'Edit' button and modify the video effect like brightness, saturation and video length, and even add watermark as you like.
Second, if you want your video to be more attractive, add subtitles and audio tracks and adjust other parameters like transparency and position.
Last but not least, edit the Menu Templates. After the basic editing, select a wonderful theme for your video from the preset menus. You can change the background picture and add background music to your DVD.
Step 3. Burn A DVD on Macbook
Make sure you have inserted a blank writable DVD into your Macbook. After the computer recognizing it, click the 'Start' button to burn your DVD.
Use iTunes to Create DVD on Macbook
To use iTunes to create DVD on Macbook, you need to know whether your Mac has a built-in optical drive, or if you connect an external DVD drive (for example, an Apple USB SuperDrive), you can burn a DVD on Macbook.
News and notesweek of 10 14/13teach to be happy hour. News and Notes - Week of 10/14/13. Please email me and I will be happy to share it with you again! 0 Comments News and Notes for the week of 10/7/13.
Burn A Dvd On A Mac For Dvd Player
1. Check the system information of your Macbook
Some old Macs are not equipped with built-in optical drive, so they can not read DVDs. Go to the 'System Information' of your Macbook and check if DVD can be read. If there appears 'DVD-R' or 'DVD-RW', you can burn DVDs on Mac.
2. Insert a blank DVD
After you insert a blank DVD, there will be a dialog pop up, choose 'Open Finder'. Select 'Make this action the default' so you can open the Finder every time you insert a blank disc. The DVD icon appears on your desktop.
3. Rename the DVD
Click once on the DVD's icon on the desktop, then click once again on 'Untitled DVD' so that the text is selected (do not double-click as that will open the CD). Once the text is selected, start typing some different text to give the DVD a new name.
4. Arrange the files
Double-click the DVD icon to open it, drag the files you want to burn into the DVD. The names of files, folders, and the DVD can't be changed after the DVD is burned.

5. Burn a DVD
Choose File > Burn Disc or click on the Burn button in the upper right corner of the Finder window. Then select the burn speed and click burn to begin burning the DVD.
Here are the two ways to burn DVD on Macbook, have you got them? No matter you are using a VideoSolo DVD Creator or iTunes, both of them are very easy to handle. You can share the DVDs with your friends or play it on a DVD player or other computers as you like. Just enjoy it and have your funny family movie on weekend!
The burning of data is done so that we can have a backup of the data in some external storage space. Just like the Windows system, the Mac OS can also burn CDs and DVDs. Using the burn concept you will be able to share the data with your friends and family easily. So, in this article, we are going to tell you how you can burn a data DVD on Mac which can be further used on different devices. 2015 paint schemes.
Part 1. Burn Data Disc with iTunes
For every Apple device, iTunes is the answer. Whether you want to transfer data or you want to transfer the data or make a backup or even want to burn your data disc with iTunes, you can do it all. With the help of iTunes, you can easily create a DVD or CD which will contain all the audio files that you need. The step by step guide on how to burn a data disc with iTunes on Mac is given below:
Step 1. At first, create a playlist of the audio files that you want to burn on the data disc.
Step 2. Now insert a blank disc and select the playlist. Then in the Choose file option tap on the Burn Playlist to Disc.
Note: Make sure that the audios you are adding have a check mark beside it otherwise the playlist can't be burned to the DVD. That's because of the usage restriction of some files.
Step 3. Select the disc format and customize the recording speed, perform a speed check and some other options.
Step 4. Finally, click on the Burn button and the playlist will be burned to the DVD.
You must ensure that the Data Disc in which you want to burn the data have enough space to fit the playlist.
Part 2. How to Burn a Data DVD in Mac OS X
Burning the Data DVD is not that popular among the Mac users but there are still times when burning data to disc seems like a good idea. The DVDs that are burned using a Mac OS X can be further used in Windows and Linux systems too, so it is also a better method to transfer the data between entirely different platforms. Follow the steps below to know how you can burn data DVD on Mac:
Step 1. At first insert a blank disc into the Mac drive and a pop-up window will appear on the screen. From the action menu of the window, select the Open Finder option and then tap OK.
Step 2. Now open a new Finder window and the blank DVD will appear in the sidebar.
Step 3. Now drag and drop the data files that you want to burn to the DVD. Technically speaking you are only copying these files, not moving them so the icons of the files will appear as aliases.
Step 4. When you are done adding the files, finalize the data and then click on Burn option. Another pop-up window will appear on the screen asking you to add a Disc Name and Burn Speed. Enter the labels and then again tap on Burn and the process will initiate.
Step 5. You will be able to see the progress in the status window. Once the files are burned, the data disc will appear by its name.
Now eject the disc from the drive and share the files with your friends and family.
Part 3. How to Burn a Playable DVD on Mac
Rather than choosing the inbuilt software which has a little bit complex process to burn data disc on Mac or choosing the iTunes which can only burn audio files, you can select the Wondershare DVD Creator. It is the most popular software that allows the users to burn all kind of data to the DVD discs. It can also create DVD files which can later be used on DVDs. It is a toolkit which offers complete solutions to the DVD creation process. You can also compress the files using this software.
Many software results in quality loss and missing files during the data burning process, but the software also eliminates these risk and transfer the data without any error. The various features provided in the software makes it an ideal choice for the users. The software has additional 8 tools within the software and that's why it is considered as the most powerful tool for the data burning process.
Wondershare DVD Creator
- · Convert data disc to DVD/Blu-ray Disc/ISO File/DVD Folder/Data Disc with fast speed and high-quality output.
- · Edit videos with features of cropping/trimming/rotating videos, add subtitle, apply effects, and others.
- · Select DVD menu with 100+ template design from Movie, Memory, to Travel theme.
- · Customize DVD menu with parameters such as background image, music, text, and others.
- · Additional functions including ISO to DVD, Data Disc, Video Editor, Slideshow Maker, DVD to Video, DVD to DVD, One-click to Burn DVD, etc.
- · Both DVD5 and DVD9 disc are available.
- · Supported OS: Windows 10/8/7/XP/Vista, Mac OS 10.14 (Mojave), 10.13 (High Sierra), 10.12, 10.11, 10.10, 10.9, 10.8, 10.7, 10.6.
Watch Video Tutorial to Learn How to Burn Data Disc to DVD with Wondershare DVD Creator
Some of the key features of the Wondershare DVD Creator are given below:
- • The software has a video editor and slideshow maker so that the users can edit the photos and videos within the software.
- • It offers two methods to burn the disc, one is the simple method and the second one is by choosing the One-Click Method.
- • The software supports over 150 formats and has a very fast burning process.
- • It has a simple to understand and simple to use interface. Users can choose over 100 static and dynamic DVD templates.
- • It can also be used to create chapters in the disc.
- • The best feature is that it can copy original files to the disc without any loss in quality.
How to Burn Data DVD on Mac with Wondershare DVD Creator
Burn A Dvd On A Mac For Dvd Players Portfast -
Step 1. Download the software on your Mac and then install it. Now launch the Wondershare DVD Creator and from the main window tap on the 'Create a New Project' option.
Step 2. In the next screen, you will see a + icon. Tap on it to import the files or drag and drop the files into the software's interface. The added files will be displayed on the screen with their format.
Step 3.If you are adding a video file or photos, you can also use the Slideshow maker and the Video editor within the software.
Step 4. Now, customize the DVD template and have a preview of the files. Finally, click on the next button and you will be navigated to the next screen where you can burn the files. Tap on the Burn option at the bottom of the screen and the system will initiate the process.
You must choose the Burn to Disc folder if you want to burn the files to the Data Disc. Also, remember to insert a disc in the drive before you begin the whole process. You can also save the file as DVD folder if you don't have a DVD disc available at the moment.
Conclusion:
We now know that there are several ways that can help us to burn data DVD on Mac. Even the OS has its own process to burn the data disc. But using some third party software like Wondershare DVD Creator can help the users to save time and have a better quality transfer without any data loss. So instead of burning the data disc using iTunes or Mac's software, use the Wondershare DVD Creator to burn all kinds of data files and get a backup of those files. You can also use the software on a Windows platform to burn files and share them with Mac OS or Linux.