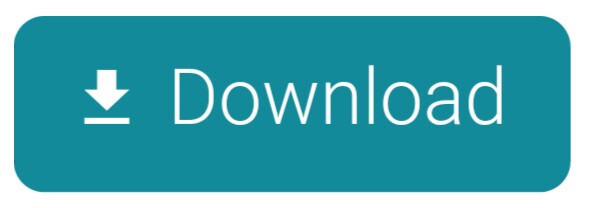Keyboards are a funny breed of device when it comes to reviews because so much of it comes down to personal preference. No matter which one you get, it is going to put the letters up on the screen. The deciding factor comes down to look and feel and how comfortable it is for the individual user to type on.
This topic lists a set of key combinations that are predefined by a keyboard filter. You can list the value of the WEKFPredefinedKey.Id to get a complete list of key combinations defined by a keyboard filter. You can use the values in the WEKFPredefinedKey.Id column to configure the Windows Management Instrumentation (WMI) class WEKF. About the Microsoft Wireless Keyboard 2000. View the manual for the Microsoft Wireless Keyboard 2000 here, for free. This manual comes under the category Keyboards and has been rated by 1 people with an average of a 8.7. This manual is available in the following languages: English.
Microsoft's Arc keyboard is a perfect example of one where the opinion is in the eye of the beholder. Even though it shares the innovative features and appealing architecture that many of Microsoft's other peripherals do, it is likely to be loved by some and disdained by others based on individual taste.
The design
The Arc keyboard is pretty sharp looking out of the box. It has a glossy black surface and lightly textured matte black keys that make slight click when pressed. Its rounded corners give it a modern feel. True to its name, the Arc keyboard's over all form is ergonomically rounded. It measures just slightly wider than the Surface Pro 3's Type Cover.
The keyboard layout is impressive. Unlike many compact keyboards that shrink traditionally larger buttons to fit everything in a smaller space, making them sometimes clumsy to use, the Arc uses clever design to accomplish the same goal.
For instance, rather than including twelve buttons for F1-F12, buttons F1-F6 also serve as F7-F12 when holding down the Fn button. This design frees up space for additional functionality, like volume controls.
An even cooler example of space-saving on the Arc keyboard is that the four directional arrow keys have been replaced by a single four-way rocker keypad.
Another thoughtful design feature is the cut-out in the bottom of the keyboard for the USB dongle, which is magnetized to hold it in place when not in use.
Setup
Getting the Arc keyboard up and running is a breeze. Simply insert the two AAA batteries that are included and plug in the USB dongle. Windows will automatically install the drivers and then prompt you to install the Microsoft Mouse and Keyboard Center.
The Mouse and Keyboard Center does not offer as many options for the Arc keyboard as it does for the Wedge mouse, but it is still worth installing. You can tweak some button settings and add some custom button functions of your own
Using the Arc keyboard
When I first starting using the Arc keyboard, I had mixed feelings on it. The ergonomic design makes it comfortable over all. And I like the mild stiffness and click of the keys. However, it just felt strange typing on such a tiny keyboard, even though I routinely use my Surface Pro 3's Type Cover.
After a couple of hours, I became a lot more accustomed to using it. I am not sure I would use it as my primary keyboard at my desk, but that might be more of my personal preference and not something inherently wrong with this keyboard. Using it on my lap is pretty comfortable though.
The volume buttons come in handy, for sure. And I absolutely love the directional pad in place of the arrow keys.

From a basic user perspective, the Arc keyboard is pretty decent. Once I got used to it, the only gripe I had (petty though it may be) was that the glossy black surface gets covered with fingerprints and shows them off clearly in the light.
Who is going to want one?
The problem I see with the Arc Keyboard has nothing to do with its design or feature set. It is trying to figure out just who would use it. Sure, there is a niche group of people who will use this as their primary keyboard at their desk, but most people with that kind of setup will prefer a full-size keyboard.
What about people with tablets? Well, the Arc keyboard is not Bluetooth-capable, and requires a USB dongle to operate, which rules out most tablets out there. And there is no reason to use this keyboard with a laptop because it doesn't really offer any benefits over the built-in keyboard.
Alternative uses?

On Amazon, it is suggested that the Arc keyboard is good for Xbox 360, so I gave it a try. I can't disagree with that. The directional keypad is perfect for navigating and the Windows button works like the Xbox button on the controller.
I also tested it out on Xbox One with mixed results. Moving through the menus was just as good as on Xbox 360, but the Windows key did not work. Esc worked like the Xbox One's B button, cycling back through your last accessed apps, even though it performed no function on the Xbox 360.
It is nice to have a keyboard for searching for movies on Netflix or YouTube and for entering those 25-character Xbox Live codes. But overall, the console experience was underwhelming.
So while the Arc is a nicely-designed compact keyboard, it is sort of a man without a country. If you prefer using a compact keyboard at your desk, this might be a viable option for you. Likewise, it could be a good candidate if you are looking for a keyboard for your Xbox 360.
But otherwise, it is hard to recommend it for most other scenarios, which is too bad because it is a likable device.
You can pick one up on Amazon for a sensible $39.95 with Prime 2-day shipping.
How does the Arc keyboard measure up to your computing needs? Let us know in the comments.
We may earn a commission for purchases using our links. Learn more.
New Game PassAll the Xbox Game Pass games coming and leaving soon
Xbox Game Pass is constantly evolving with new games joining the service all the time. Keep track of everything coming and going from Xbox Game Pass with our comprehensive guide.
-->This topic lists a set of key combinations that are predefined by a keyboard filter. You can list the value of the WEKF_PredefinedKey.Id to get a complete list of key combinations defined by a keyboard filter.

You can use the values in the WEKF_PredefinedKey.Id column to configure the Windows Management Instrumentation (WMI) class WEKF_PredefinedKey.
Microsoft Arc Keyboard Manual Pdf
Accessibility keys
The following table contains predefined key combinations for accessibility:

| Key combination | WEKF_PredefinedKey.Id | Blocked behavior |
|---|---|---|
| Left Alt + Left Shift + Print Screen | LShift+LAlt+PrintScrn | Open High Contrast. |
| Left Alt + Left Shift + Num Lock | LShift+LAlt+NumLock | Open Mouse Keys. |
| Windows logo key + U | Win+U | Open Ease of Access Center. |
Application keys

From a basic user perspective, the Arc keyboard is pretty decent. Once I got used to it, the only gripe I had (petty though it may be) was that the glossy black surface gets covered with fingerprints and shows them off clearly in the light.
Who is going to want one?
The problem I see with the Arc Keyboard has nothing to do with its design or feature set. It is trying to figure out just who would use it. Sure, there is a niche group of people who will use this as their primary keyboard at their desk, but most people with that kind of setup will prefer a full-size keyboard.
What about people with tablets? Well, the Arc keyboard is not Bluetooth-capable, and requires a USB dongle to operate, which rules out most tablets out there. And there is no reason to use this keyboard with a laptop because it doesn't really offer any benefits over the built-in keyboard.
Alternative uses?
On Amazon, it is suggested that the Arc keyboard is good for Xbox 360, so I gave it a try. I can't disagree with that. The directional keypad is perfect for navigating and the Windows button works like the Xbox button on the controller.
I also tested it out on Xbox One with mixed results. Moving through the menus was just as good as on Xbox 360, but the Windows key did not work. Esc worked like the Xbox One's B button, cycling back through your last accessed apps, even though it performed no function on the Xbox 360.
It is nice to have a keyboard for searching for movies on Netflix or YouTube and for entering those 25-character Xbox Live codes. But overall, the console experience was underwhelming.
So while the Arc is a nicely-designed compact keyboard, it is sort of a man without a country. If you prefer using a compact keyboard at your desk, this might be a viable option for you. Likewise, it could be a good candidate if you are looking for a keyboard for your Xbox 360.
But otherwise, it is hard to recommend it for most other scenarios, which is too bad because it is a likable device.
You can pick one up on Amazon for a sensible $39.95 with Prime 2-day shipping.
How does the Arc keyboard measure up to your computing needs? Let us know in the comments.
We may earn a commission for purchases using our links. Learn more.
New Game PassAll the Xbox Game Pass games coming and leaving soon
Xbox Game Pass is constantly evolving with new games joining the service all the time. Keep track of everything coming and going from Xbox Game Pass with our comprehensive guide.
-->This topic lists a set of key combinations that are predefined by a keyboard filter. You can list the value of the WEKF_PredefinedKey.Id to get a complete list of key combinations defined by a keyboard filter.
You can use the values in the WEKF_PredefinedKey.Id column to configure the Windows Management Instrumentation (WMI) class WEKF_PredefinedKey.
Microsoft Arc Keyboard Manual Pdf
Accessibility keys
The following table contains predefined key combinations for accessibility:
| Key combination | WEKF_PredefinedKey.Id | Blocked behavior |
|---|---|---|
| Left Alt + Left Shift + Print Screen | LShift+LAlt+PrintScrn | Open High Contrast. |
| Left Alt + Left Shift + Num Lock | LShift+LAlt+NumLock | Open Mouse Keys. |
| Windows logo key + U | Win+U | Open Ease of Access Center. |
Application keys
The following table contains predefined key combinations for controlling application state:
| Key combination | WEKF_PredefinedKey.Id | Blocked behavior |
|---|---|---|
| Alt + F4 | Alt+F4 | Close application. |
| Ctrl + F4 | Ctrl+F4 | Close window. |
| Windows logo key + F1 | Win+F1 | Open Windows Help. |
Shell keys
The following table contains predefined key combinations for general UI control:
| Key combination | WEKF_PredefinedKey.Id | Blocked behavior |
|---|---|---|
| Alt + Spacebar | Alt+Space | Open shortcut menu for the active window. |
| Ctrl + Esc | Ctrl+Esc | Open the Start screen. |
| Ctrl + Windows logo key + F | Ctrl+Win+F | Open Find Computers. |
| Windows logo key + Break | Win+Break | Open System dialog box. |
| Windows logo key + E | Win+E | Open Windows Explorer. |
| Windows + F | Win+F | Open Search. |
| Windows logo key + P | Win+P | Cycle through Presentation Mode. Also blocks the Windows logo key + Shift + P and the Windows logo key + Ctrl + P key combinations. |
| Windows logo key + R | Win+R | Open Run dialog box. |
| Alt + Tab | Alt+Tab | Switch task. Also blocks the Alt + Shift + Tab key combination. |
| Ctrl + Tab | Ctrl+Tab | Switch window. |
| Windows logo key + Tab | Win+Tab | Cycle through Microsoft Store apps. Also blocks the Windows logo key + Ctrl + Tab and Windows logo key + Shift + Tab key combinations. |
| Windows logo key + D | Win+D | Show desktop. |
| Windows logo key + M | Win+M | Minimize all windows. |
| Windows logo key + Home | Win+Home | Minimize or restore all inactive windows. |
| Windows logo key + T | Win+T | Set focus on taskbar and cycle through programs. |
| Windows logo key + B | Win+B | Set focus in the notification area. |
| Windows logo key + Minus Sign | Win+- | Zoom out. |
| Windows logo key + Plus Sign | Win++ | Zoom in. |
| Windows logo key + Esc | Win+Esc | Close Magnifier application. |
| Windows logo key + Up Arrow | Win+Up | Maximize the active window. |
| Windows logo key + Down Arrow | Win+Down | Minimize the active window. |
| Windows logo key + Left Arrow | Win+Left | Snap the active window to the left half of screen. |
| Windows logo key + Right Arrow | Win+Right | Snap the active window to the right half of screen. |
| Windows logo key + Shift + Up Arrow | Win+Shift+Up | Maximize the active window vertically. |
| Windows logo key + Shift + Down Arrow | Win+Shift+Down | Minimize the active window. |
| Windows logo key + Shift + Left Arrow | Win+Shift+Left | Move the active window to left monitor. |
| Windows logo key + Shift + Right Arrow | Win+Shift+Right | Move the active window to right monitor. |
| Windows logo key + Spacebar | Win+Space | Switch layout. |
| Windows logo key + O | Win+O | Lock device orientation. |
| Windows logo key + Page Up | Win+PageUp | Move a Microsoft Store app to the left monitor. |
| Windows logo key + Page Down | Win+PageDown | Move a Microsoft Store app to right monitor. |
| Windows logo key + Period | Win+. | Snap the current screen to the left or right gutter. Also blocks the Windows logo key + Shift + Period key combination. |
| Windows logo key + C | Win+C | Activate Cortana in listening mode (after user has enabled the shortcut through the UI). |
| Windows logo key + I | Win+I | Open Settings charm. |
| Windows logo key + K | Win+K | Open Connect charm. |
| Windows logo key + H | Win+H | Start dictation. |
| Windows logo key + Q | Win+Q | Open Search charm. |
| Windows logo key + W | Win+W | Open Windows Ink workspace. |
| Windows logo key + Z | Win+Z | Open app bar. |
| Windows logo key + / | Win+/ | Open input method editor (IME). |
| Windows logo key + J | Win+J | Swap between snapped and filled applications. |
| Windows logo key + Comma | Win+, | Peek at the desktop. |
| Windows logo key + V | Win+V | Cycle through toasts in reverse order. |
Modifier keys
The following table contains predefined key combinations for modifier keys (such as Shift and Ctrl):
| Key combination | WEKF_PredefinedKey.Id | Blocked key |
|---|---|---|
| Alt | Alt | Both Alt keys |
| Application | Application | Application key |
| Ctrl | Ctrl | Both Ctrl keys |
| Shift | Shift | Both Shift keys |
| Windows logo key | Windows | Both Windows logo keys |
Security keys
The following table contains predefined key combinations for OS security:
| Key combination | WEKF_PredefinedKey.Id | Blocked behavior |
|---|---|---|
| Ctrl + Alt + Delete | Ctrl+Alt+Del | Open the Windows Security screen. |
| Ctrl + Shift + Esc | Shift+Ctrl+Esc | Open Task Manager. |
| Windows logo key + L | Win+L | Lock the device. |
Microsoft Arc Keyboard On Off
Extended shell keys
The following table contains predefined key combinations for extended shell functions (such as automatically opening certain apps):
| Key combination | WEKF_PredefinedKey.Id | Blocked key |
|---|---|---|
| LaunchMail | LaunchMail | Start Mail key |
| LaunchMediaSelect | LaunchMediaSelect | Select Media key |
| LaunchApp1 | LaunchApp1 | Start Application 1 key |
| LaunchApp2 | LaunchApp2 | Start Application 2 key |
Browser keys
The following table contains predefined key combinations for controlling the browser:
| Key combination | WEKF_PredefinedKey.Id | Blocked key |
|---|---|---|
| BrowserBack | BrowserBack | Browser Back key |
| BrowserForward | BrowserForward | Browser Forward key |
| BrowserRefresh | BrowserRefresh | Browser Refresh key |
| BrowserStop | BrowserStop | Browser Stop key |
| BrowserSearch | BrowserSearch | Browser Search key |
| BrowserFavorites | BrowserFavorites | Browser Favorites key |
| BrowserHome | BrowserHome | Browser Start and Home key |
Microsoft Arc Keyboard Setup Software
Media keys
Microsoft Arc Keyboard Setup Software
The following table contains predefined key combinations for controlling media playback:
| Key combination | WEKF_PredefinedKey.Id | Blocked key |
|---|---|---|
| VolumeMute | VolumeMute | Volume Mute key |
| VolumeDown | VolumeDown | Volume Down key |
| VolumeUp | VolumeUp | Volume Up key |
| MediaNext | MediaNext | Next Track key |
| MediaPrev | MediaPrev | Previous Track key |
| MediaStop | MediaStop | Stop Media key |
| MediaPlayPause | MediaPlayPause | Play/Pause Media key |
Microsoft Surface keyboard keys
The following table contains predefined key combinations for Microsoft Surface devices:
| Key combination | WEKF_PredefinedKey.Id | Blocked key |
|---|---|---|
| Left Alt + Windows logo key | AltWin | Share key |
| Left Ctrl + Windows logo key | CtrlWin | Devices key |
| Left Shift + Windows logo key | ShiftWin | Search key |
| F21 | F21 | Settings key |